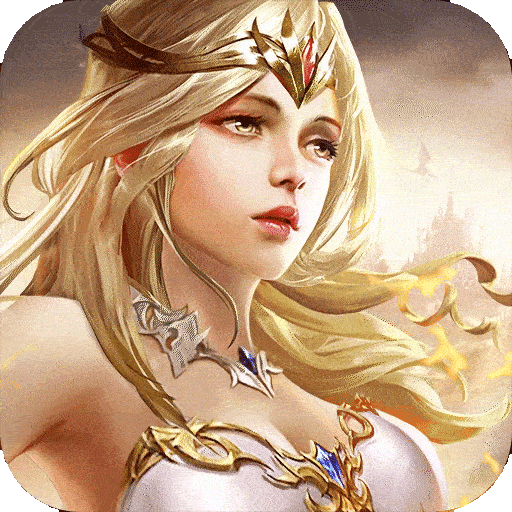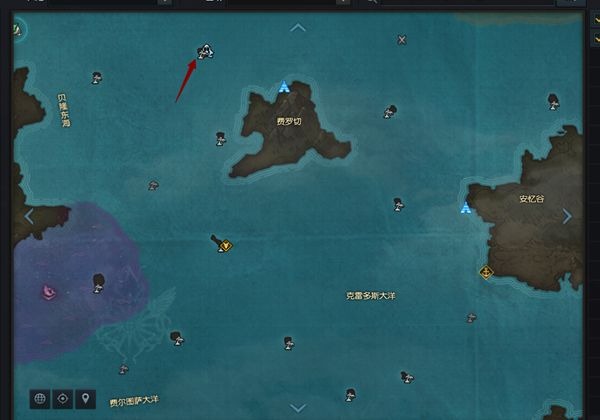大家好,今天小编来为大家解答eclipse安装教程win10这个问题,安装eclipse步骤与配置很多人还不知道,现在让我们一起来看看吧!
一、安装eclipse步骤与配置
以下是安装Eclipse和配置JDK的步骤:
下载Eclipse:首先,您需要从Eclipse官方网站(https://www.eclipse.org/downloads/)下载EclipseIDE。根据您的操作系统选择正确的版本。例如,如果您使用的是Windows64位操作系统,选择“EclipseIDEforJavaDevelopers”。
安装Eclipse:下载完成后,双击下载的文件并按照向导进行安装。选择安装路径和其他选项。
下载JDK:在开始使用Eclipse之前,您需要下载并安装JavaDevelopmentKit(JDK)。您可以从Oracle官方网站(https://www.oracle.com/java/technologies/javase-downloads.html)下载最新版本的JDK。
配置JDK:安装JDK后,您需要将其配置到Eclipse中。打开Eclipse并单击“Window”菜单,选择“Preferences”。
配置JRE:在“Preferences”窗口中,展开“Java”并选择“InstalledJREs”。单击“Add”按钮并选择“StandardVM”。
配置JDK路径:在“JREDefinition”对话框中,输入JRE的名称并选择JDK的安装路径。单击“Finish”按钮完成JRE的配置。
配置编译器:接下来,您需要配置编译器。在“Preferences”窗口中,展开“Java”并选择“Compiler”。选择JDK的版本并单击“Apply”按钮。
创建Java项目:现在,您可以创建一个Java项目并开始使用Eclipse进行编程。单击“File”菜单并选择“New”>“JavaProject”。在“NewJavaProject”对话框中,输入项目名称并选择JRE的版本。单击“Finish”按钮创建项目。
以上是安装Eclipse和配置JDK的步骤。如果您按照这些步骤进行操作,您将能够开始在Eclipse中编写和运行Java代码
二、怎么安装eclipse
步骤/方式1
1打开一个浏览器进入搜素网页,进行搜索为eclipse,在搜索的结果中,找到eclipse的官网,点击进入即可。
步骤/方式2
2进入到官网之后,可以查找自己需要的eclipse的对应的版本,然后对应版本之后。
步骤/方式3
3选择对应系统版本环境进行选择下载。

步骤/方式4
4在download点击下载,这样就开始下载eclipse相关文件内容,由于下载速度较慢需要等待一段时间。
步骤/方式5
5下载完成之后是一个压缩包的文件,需要解压缩包文件,解压完成之后进行内,双击eclipse文件即可。
步骤/方式6
6需要选择项目存放的路径位置,最好不要放在c盘中,如果系统重新安装,代码完全消失。
步骤/方式7
7这样就进入到eclipse开发环境,开始项目开发之旅吧。
三、eclipse怎么安装windowsbulder
一.找到对应版本的windowbuilder如下图,显示eclipse的版本号和对应的插件链接eclipse的版本号可以在eclipse的help中查看,然后复制你对应版本号后面的link连接二.在eclipse在线更新打开eclipse-->help-->InstallNewSoftware在location中粘贴刚才复制的链接,确定,等待加载插件信息然后显示了插件,下图全选然后一直Next安装就行了,安装结束会提示你重启eclipse,重启完成就成功了。三.使用方法new-->Project然后选择下图然后像正常创建java工程一样,创建工程然后在新建的工程的src里,new-->Other选择如下完成之后就会出现java的可视化编程界面了
四、下载完eclipse怎么安装
安装Eclipse的过程包括以下步骤:
1.下载Eclipse:访问Eclipse官方网站(https://www.eclipse.org)并选择适合你操作系统的版本。常见的版本有EclipseIDEforJavaDevelopers、EclipseIDEforC/C++Developers等。
2.解压文件:将下载的Eclipse压缩文件解压到你喜欢的位置。你可以选择解压到一个独立的文件夹,例如"C:Eclipse"或"/Applications/Eclipse"。
3.启动Eclipse:进入Eclipse安装目录,找到可执行文件,如eclipse.exe(Windows)或eclipse(Linux/macOS),双击运行它。
4.选择工作空间:首次运行Eclipse时,你会被要求选择一个工作空间。工作空间是你用于存储项目和文件的文件夹。选择一个适合你的位置,并单击"OK"。
5.配置首选项(可选):一旦Eclipse启动,你可以根据需要进行一些首选项的配置。这包括编辑器设置、主题、编码等。你可以在"Eclipse"菜单下的"Preferences"(Windows/Linux)或"Eclipse"菜单下的"Preferences"(macOS)中找到这些选项。
至此,你已经成功安装并启动了Eclipse。你可以创建新项目、导入现有项目、编写和运行代码等。记住,Eclipse是一个强大的集成开发环境,支持多种编程语言和插件,你可以根据自己的需要进行定制和扩展。如果你是新手,可能需要一些时间来熟悉Eclipse的界面和功能,但随着经验的积累,你会发现它是一个非常强大和灵活的开发工具。
关于eclipse安装教程win10到此分享完毕,希望能帮助到您。