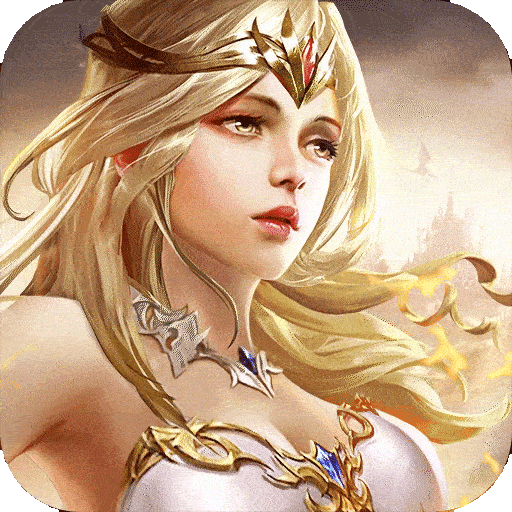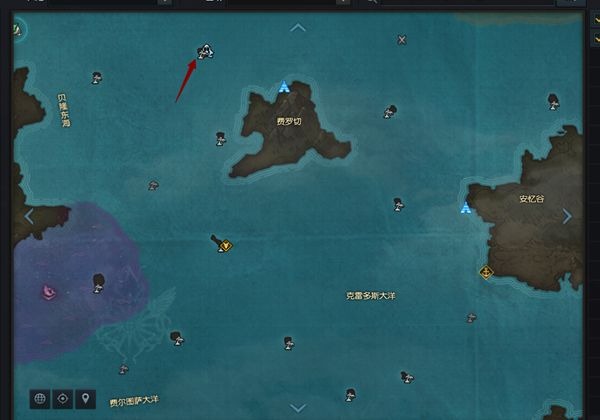本篇文章给大家谈谈steam截图保存在哪,以及游戏f12截图都保存在哪里对应的知识点,文章可能有点长,但是希望大家可以阅读完,增长自己的知识,最重要的是希望对各位有所帮助,可以解决了您的问题,不要忘了收藏本站喔。
一、steam截图为什么保存不到电脑上
如果你在Steam游戏中使用截图功能,但是截图无法保存到的电脑上,可能有以下几个原因导致:
1.错误的截图保存路径:请检查Steam的截图保存路径设置。在Steam客户端中,点击顶部菜单中的"视图",然后选择"设置"。在"设置"界面中,选择"截图"选项卡,确认保存路径是否正确设置。
2.存储空间不足:如果你的硬盘空间已满或不足,截图可能无法保存。请检查硬盘空间并确保有足够的可用空间。
3.测试截图快捷键是否正确设置:在Steam客户端中,点击顶部菜单中的"视图",然后选择"设置"。在"设置"界面中,选择"已在游戏中"选项卡,在这里确认您设置的截图快捷键是否正确。如果不是设置的默认快捷键,可能需要按正确的快捷键进行截图。
4.Steam截图上传云存储:Steam截图功能默认设置为将截图上传到Steam云存储中。在Steam客户端中,点击顶部菜单中的"视图",然后选择"设置"。在"设置"界面中,选择"云存储"选项卡,并确认是否设置为将截图上传到Steam云存储中。
如果以上方法未能解决问题,建议检查Steam客户端及相关游戏的更新情况,或者参考Steam的官方文档和支持论坛,寻求更具体的解决方案。
二、为什么steam截图找不到
存储空间问题:如果您的硬盘空间不足,可能会导致Steam游戏社区里面的截图无法正常加载。此时可以尝试清理硬盘空间释放一些存储空间。

三、steam截图在文件夹内不显示
你好,如果您在Steam截图文件夹中找不到您的截图,请尝试以下解决方法:
1.确认截图已成功保存:在Steam游戏中按下F12键进行截图后,屏幕上会显示一条消息,告诉您截图已成功保存。如果您没有看到此消息,请再次按下F12键,确保截图已成功保存。
2.检查截图文件夹的位置:Steam截图文件夹的默认位置为C:ProgramFiles(x86)Steamuserdata[SteamID]760remote[AppID]screenshots。请确保您正在查看的是正确的文件夹。
3.检查Steam设置:在Steam客户端中,选择“查看”>“设置”>“截图”,确保您已启用了“保存截图到本地”选项,并检查截图文件夹的位置是否正确。
4.清除Steam缓存:尝试清除Steam缓存,然后重新启动Steam客户端。在Steam客户端中选择“查看”>“设置”>“Web浏览器”,然后单击“清除Web浏览器缓存”。
如果您仍然无法在截图文件夹中找到您的截图,请联系Steam客户支持寻求帮助。
关于steam截图保存在哪和游戏f12截图都保存在哪里的介绍到此就结束了,不知道你从中找到你需要的信息了吗 ?如果你还想了解更多这方面的信息,记得收藏关注本站。